![]()
![]()
Avant de commencer : Créer un répertoire partagé sous le nom "OFCSCAN" sur une unité de la station. Ce répertoire est destiné à héberger tous les fichiers nécessaires au fonctionnement du serveur OfficeScan.
Il est indispensable que le groupe "Tout le monde" ait les droits "Contrôle total" sur ce répertoire.
Lancer setup.exe
Après l'installation, on constate que le répertoire partagé sous le nom OFCSCAN n'est plus partagé et qu'un sous-répertoire nommé PCCSRV a été créé et partagé sous le nom OFCSCAN.
Avant l'installation sur les clients
A l'aide de l'interface Web d'administration, télécharger les mises à jour (moteur et signatures) sur le serveur OfficeScan. Les clients seront installés avec le moteur et les signatures les plus récents.
Installation sur les clients.
L'installation sur les stations clientes se fait à l'aide de l'exécutable autopcc.exe situé dans le répertoire PCCSRV. Les antivirus les plus courants sont en général correctement désinstallés avant l'installation d'OfficeScan client. On peut soit passer sur chaque machine pour exécuter autopcc.exe, soit ajouter une ligne au script de connexion de l'administrateur afin d'exécuter autopcc.exe à l'ouverture d'une session sur la machine cliente. Une nouvelle exécution de autopcc.exe après installation de Officescan sur une station n'a aucun effet.
Pour les utilisateurs du navigateur IE4.0 ou plus, il est aussi possible d'effectuer une installation à l'aide de la console Web d'administration en cliquant sur le lien "ici" situé sous le champ "mot de passe" avant l'ouverture de la console. L'installation ne s'effectuera que si l'adresse du serveur OfficeScan est située dans la zone de sécurité Intranet du navigateur (Outils-Options Internet-Sécurité : Inscrire l'adresse dans la zone de sécurité intranet).
Pour les clients Windows XP pro : Pour avoir accès à la console d’administration de Officescan, la machine virtuelle java doit être installée. Pour le vérifier, ouvrir Internet Explorer puis dans outils-options internet-avancé, la section « Microsoft VM doit être présente et la case « compilateur java JIT activé » cochée. Si ce n’est pas le cas, vous pouvez télécharger le programme d’installation sur l’espace « document » de la liste disp-assistance.
Modifications des droits d'accès au répertoire partagé sous le nom OFCSCAN
Le partage OFCSCAN n'est
créé que pour autoriser l'accès à distance au programme d'installation autopcc.exe.
Il est préférable d'en interdire l'accès aux utilisateurs autres que l'administrateur,
et d'effectuer l'installation avec un compte administrateur.
Une fois l'installation
effectuée, les accès au répertoire partagé sous le nom OFCSCAN, lors
des mises à jour, des inscriptions d'événements dans les différents journaux etc sont faits avec le compte Invité Internet créé lors de
l'installation de IIS (compte IUSR_<nom du serveur>). Ce compte
doit bénéficier des privilèges suffisants sur ce répertoire. En lui attribuant
les privilèges "contrôle total" le serveur OfficeScan fonctionnera
parfaitement et aucun utilisateur autre que les administrateurs ne pourra
accéder au partage OFSCAN.
Le tableau suivant
permet de restreindre les permissions accordées au compte Invité Internet
sans conséquence sur le fonctionnement du serveur OfficeScan.
|
Répertoires |
compte administrateur |
compte IUSR |
|
\PCCSRV |
Contrôle Total |
Contrôle Total |
|
\PCCSRV\HTTPPDB |
Contrôle Total |
Modifier |
|
\PCCSRV\Log |
Contrôle Total |
Modifier |
|
\PCCSRV\Web\CGI |
Contrôle Total |
Contrôle Total |
|
\PCCSRV\Virus |
Contrôle Total |
Modifier |
|
\PCCSRV\Web\ClientInstall |
Contrôle Total |
Contrôle Total |
|
\PCCSRV\Web\RemoteInstallCGI |
Contrôle Total |
Contrôle Total |
Limitation du nombre d’accès simultanés au serveur Officescan.
Le serveur Web IIS présent sur les machines Windows XP pro est une version bridée de celui distribué avec Windows 2000 server. Deux différences majeures, parmi d’autres : le serveur Web hébergé sur une machine Windows XP pro ne permet d’activer qu’un seul site Web, et le nombre d’accès simultanés à ce site Web est limité à 10. Afin d’éviter tout disfonctionnement du serveur Web Officescan, la société TREND a développé un outil, SVRTUNES, situé dans le sous-répertoire PCCSRV\Admin\Utility\SvrTune du répertoire Officescan.
Modifiez les valeurs avec celles indiquées sur la photo ci-dessous.
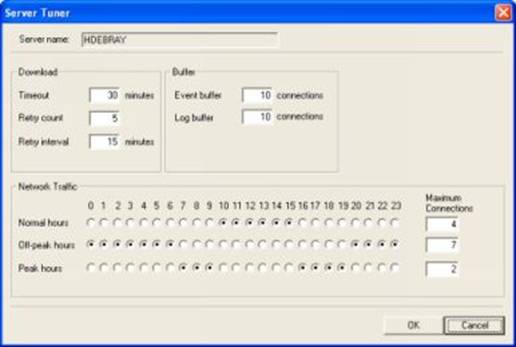
Pour finir consultez le document tsc_tuoms.pdf